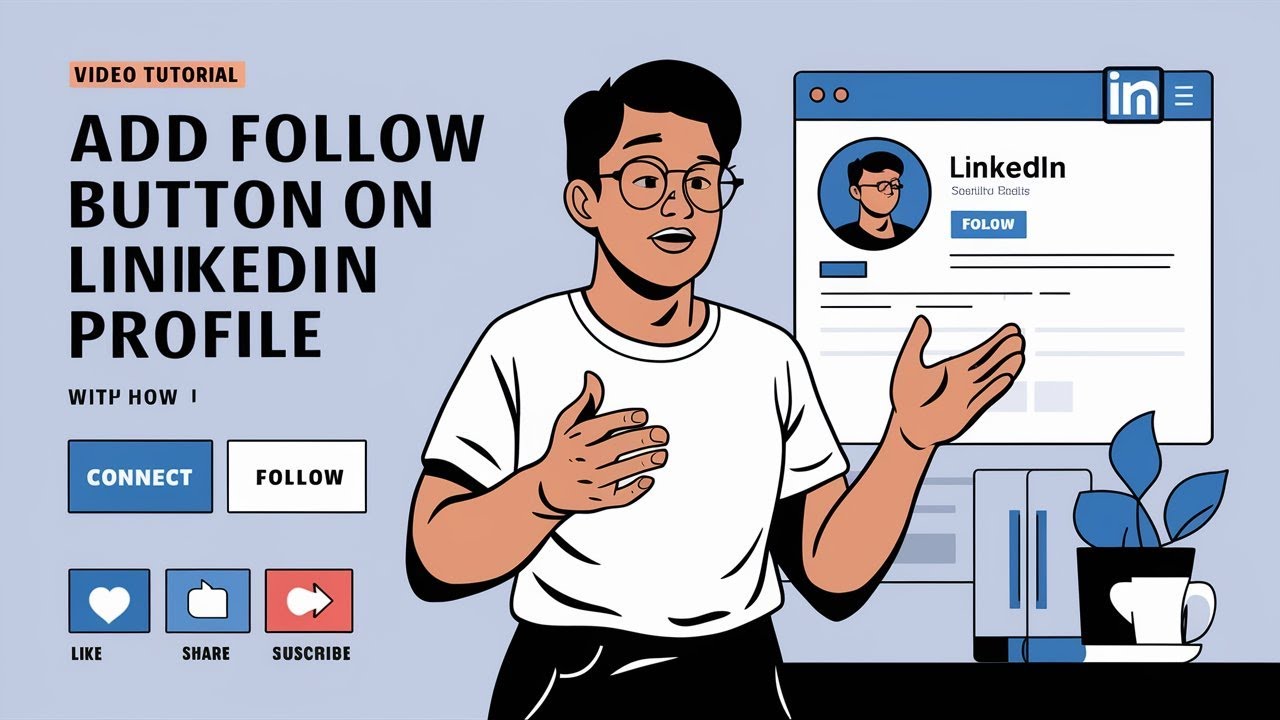Changing your LinkedIn profile’s main button from ‘Connect’ to ‘Follow’ can be beneficial, especially if you aim to grow your audience and share content broadly. Here are the detailed steps on how to make this switch:
How to Change LinkedIn Button from Connect to Follow
Using Privacy Settings
- Desktop:
- Go to your LinkedIn homepage.
- Click on your profile picture in the top right corner and select Settings & Privacy from the dropdown menu.
- In the Settings & Privacy menu, select the tab entitled Visibility.
- Choose the second sub-menu, Visibility of your LinkedIn activity.
- Scroll down to the Followers section and click to expand it.
- Under the sub-heading Make follow primary, you will see a simple Yes/No option. Set it to Yes to make the ‘Follow’ button appear, replacing the default ‘Connect’ button.
- Shortcut to Setting:
- You can directly access this setting by visiting: LinkedIn Follow Settings.
Using Creator Mode
- Activate Creator Mode:
- Go to your LinkedIn profile.
- Under your profile photo and headline, you’ll see a section labeled Resources. Click Creator mode: Off.
- Click the Next button and follow the prompts to turn on Creator Mode.
- Once Creator Mode is activated, your profile’s main button will automatically switch from ‘Connect’ to ‘Follow’.
Benefits of Creator Mode
- Showcase Content: Creator Mode allows you to highlight your content more effectively on your profile.
- Display Follower Count: Your follower count and chosen hashtags will be displayed at the top of your profile, giving your visitors a quick insight into your content focus.
- Publish Newsletters: You can publish regular newsletters using LinkedIn, further engaging your audience.
By switching your main button to ‘Follow’, you can encourage more people to follow your updates and content, helping you build a larger and more engaged audience on LinkedIn.